- When installing beta applications from TestFlight, the app icon on the home screen will include a small orange circular tag that indicates the app was installed from TestFlight
- Whenever a new version of a build is available, the TestFlight application will deliver a push notification to your device to let you know you can update the existing version
- When an update is available, you’ll be able to install the new version by selecting “Update” beside of the app name inside of the TestFlight application
- Tapping on an application in TestFlight will give you detailed notes from the developers, showing you what to focus your testing on and any additional build notes that are relevant to the current version of the application (always check these notes before installing beta builds onto your device)
- If you no longer wish to participate in a particular app beta, just navigate into the application in TestFlight, and tap the “Unsubscribe” button
How to Install iOS App via Testflight
November 20, 2019
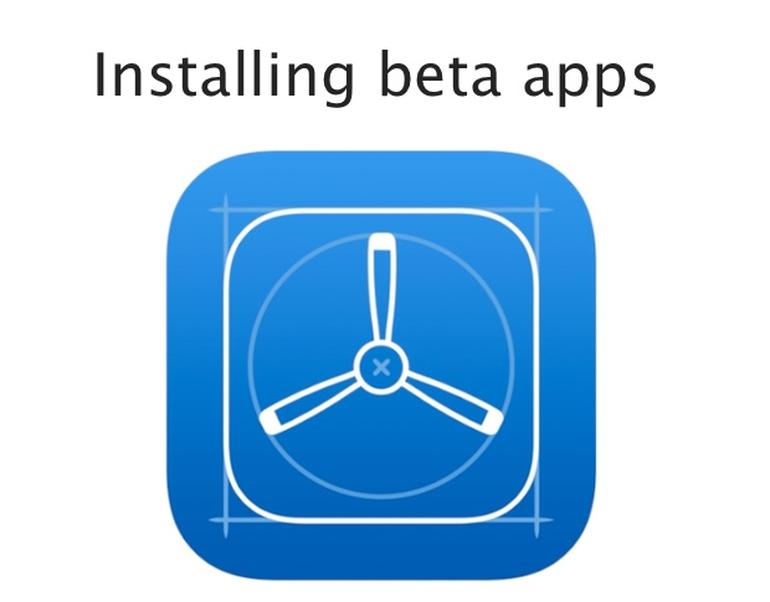
If you are a product owner/developer or work in the technology space, and someone sent you a link or invitation to install the beta application on your iPhone device and you wonder how to install it, then here is a quick and easy installation guide to help you out.
Testflight is Apple’s beta distribution service, its not any third party app so you can be sure of no adulterated beta app getting onto your phone because developers have to go through a similar review process for beta apps as they do for official iTunes Store applications. In this review process (which happens before downloads are available to beta testers), Apple ensures that no unauthorized APIs are used and that the app conforms to the App Store rules.
If you happen to get invited by your company or another developer to join a TestFlight beta team, or you are sent a link to install the beta app via Testflight, we’ll take a look at the process that you should expect to download and install betas onto your devices.
Downloading the TestFlight application
The TestFlight application is available to all iOS 8 users via the iTunes App Store. Once it’s downloaded, open the application, it will pick up the sign in which you have done in your iPhone for iTunes and Appstore, if you want to change it then go to your settings -> iTunes & App Store and click on Apple id (if already set) and click Sign out and then login with Apple id you want.
When you first launch the Testflight application, and have no invitations to join a beta testing program, the application will appear empty. Let’s continue on and see how accepting a beta invitation can populate the application and give you the ability to install apps.
Accepting an invitation to join a beta
There are 2 ways in which you can receive invitation –
a. You receive a install link.
b. You receive an email from the inviting developer/organization that includes an “Open in TestFlight” button.
Clicking on the link of above point A or clicking on “Open in TestFlight” button of above point b will open the TestFlight application installed on your device (or, if you don’t have TestFlight installed, it will prompt you to do so). If you’re already signed into your Apple ID in TestFlight, the beta application will automatically be added to your account.
With TestFlight, you now dont need to give your Unique Device Identifier (UDID); instead, Apple manages everything and lets you — as a tester — download the application on any of your devices.
Installing beta apps from TestFlight
Once you’ve accepted an invitation from a developer to be a part of a TestFlight beta testing program (as mentioned in above step), you’ll see the app you accepted appear inside of the TestFlight application on any of the devices where you’re signed into the same Apple ID.
To install the latest version of an application, select an app to install, then tap on the “Install” button. Once it’s installed, the “Install” button turns into an “Open” button. Just like any other normal apps, the beta version of the application will also be placed same way on your home screen like any other App.
More about beta apps
Here are some tips and tricks for managing beta apps:

